LinkedIn OpenID Connect
You will learn how to:
- Create a LinkedIn application
- Enable LinkedIn as a social connection
- Set the Authorized Redirect URI in your LinkedIn application
- Set the Client ID and Client Secret in your Clerk Dashboard
- Enable OpenID Connect in your LinkedIn application
Configure LinkedIn connection for your development instance
To make the development flow as smooth as possible, Clerk uses preconfigured shared OAuth credentials and redirect URIs for development instances - no other configuration is needed. Navigate to the Clerk Dashboard and go to User & Authentication -> Social Connections(opens in a new tab). From the list of OAuth vendors, scroll to find the LinkedIn option. Toggle it on and click Save.
Configure LinkedIn connection for your production instance
In production instances, you must provide custom credentials, which includes generating your own Client ID and Client Secret using your LinkedIn Developer account. Don't worry, this tutorial will walk you through that process in just a few steps.
Create a LinkedIn application
To create a new OAuth LinkedIn app, go to the LinkedIn Developer portal(opens in a new tab) and click on the Create app button.
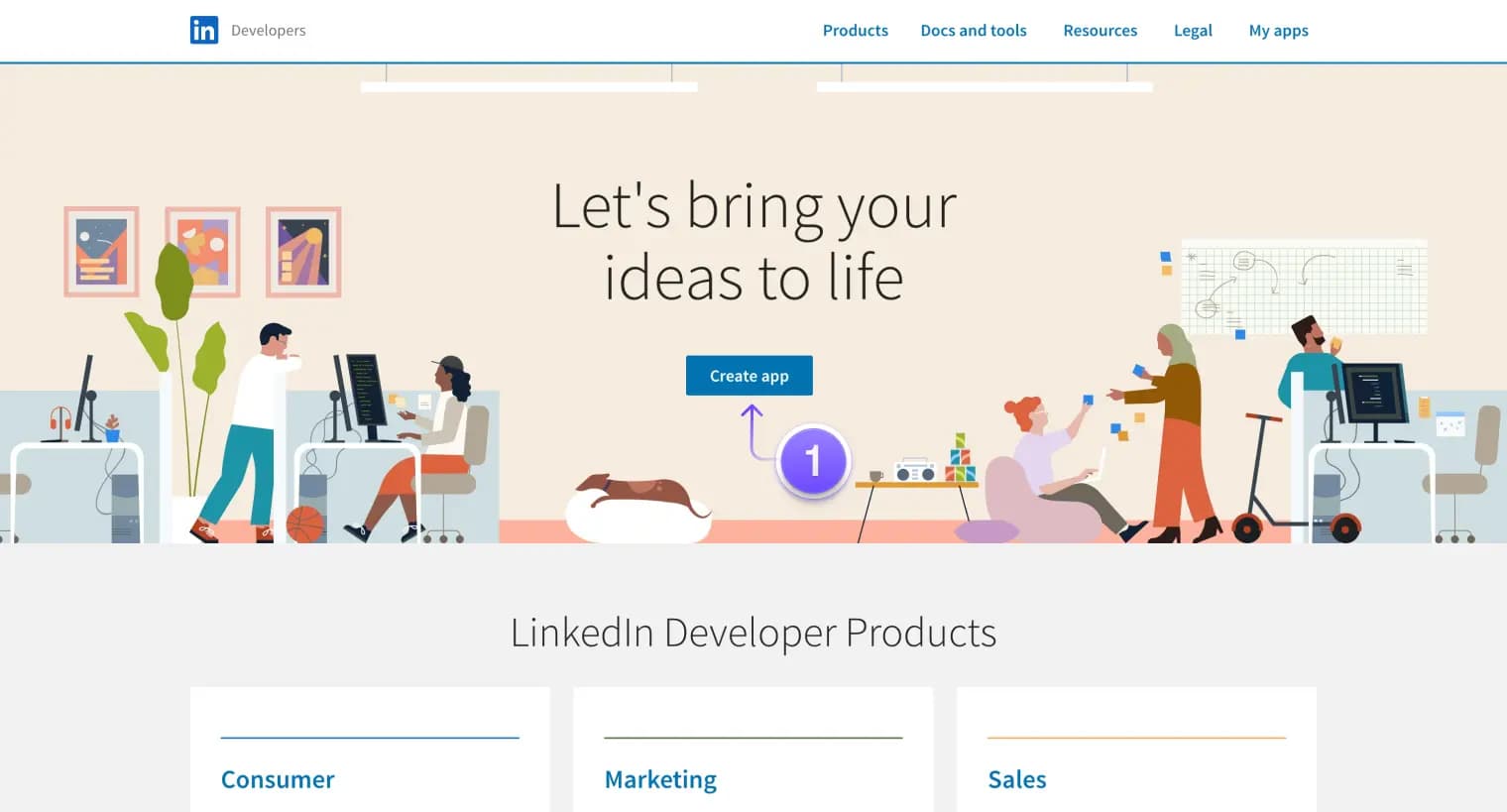
Once redirected to the application creation form, you need to set a name, associate a LinkedIn page with it, and upload a logo for your new application.
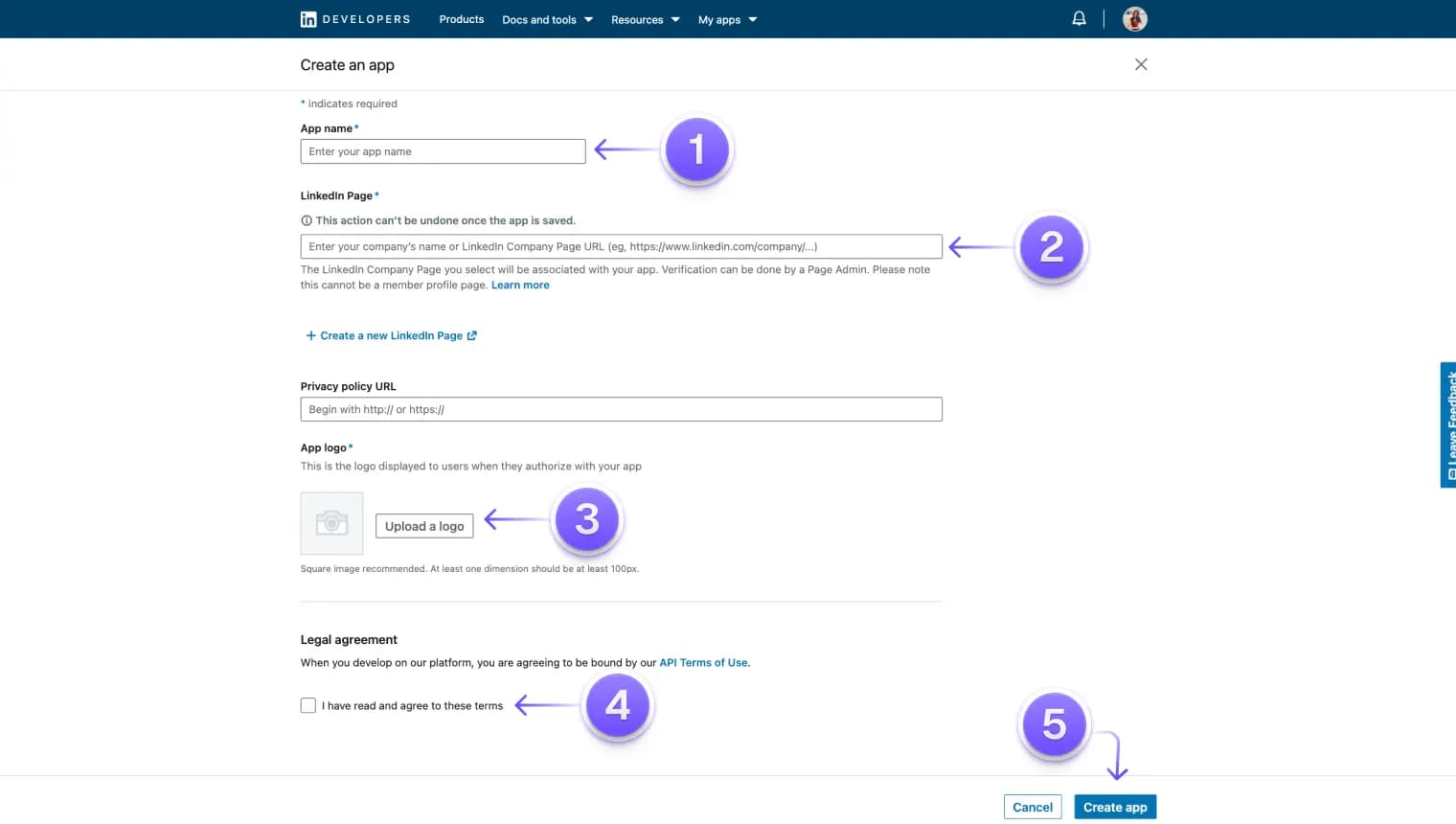
Enable LinkedIn as a social connection
To enable LinkedIn as a social connection for your Clerk application, go to the Clerk Dashboard. Navigate to User & Authentication > Social Connections(opens in a new tab). From the list of OAuth vendors, toggle on the LinkedIn option.
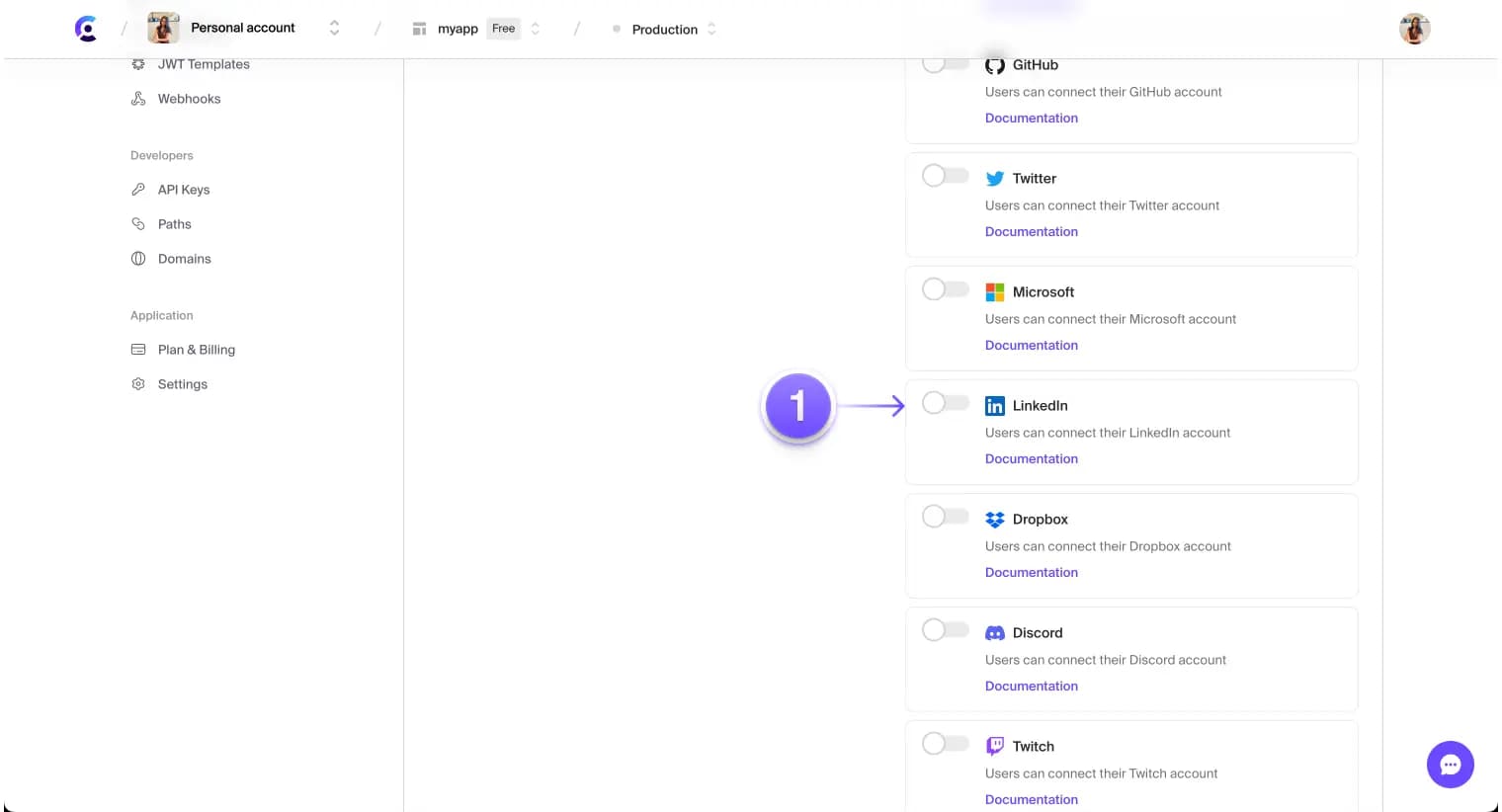
In the modal that opened, copy Authorized redirect URI. Keep this modal and page open.

Set the Authorized Redirect URI for your LinkedIn application
Navigate back to the LinkedIn Developer portal and go to the Auth tab.
Scroll to the OAuth 2.0 settings section. In the Authorized redirect URLs for your app input, paste the Authorized Redirect URI value you copied from the Clerk Dashboard in the last step.
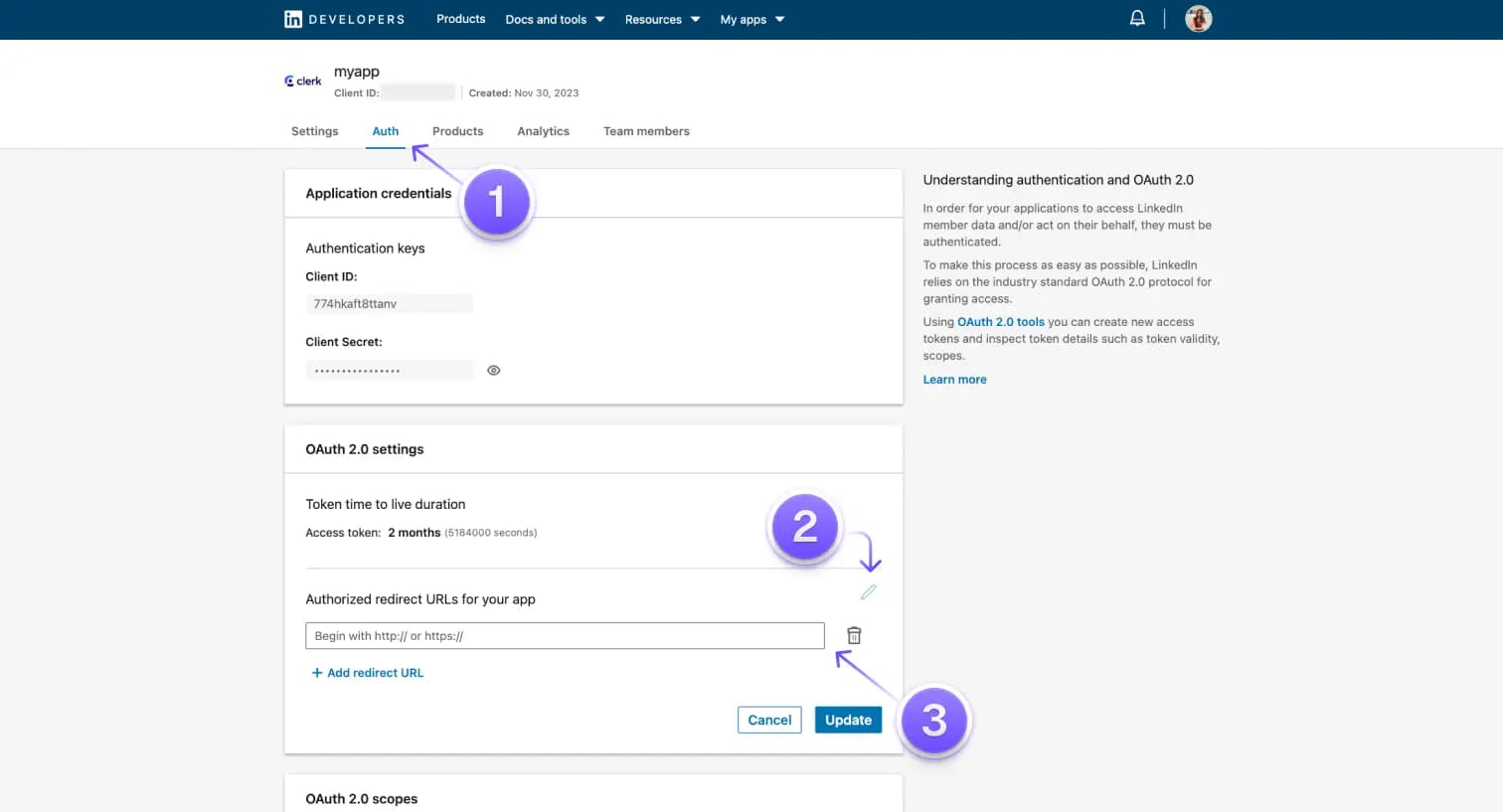
Set the Client ID and Client Secret in your Clerk Dashboard
In the LinkedIn Developer portal, navigate to the Application credentials section and copy the Client ID and Client Secret.
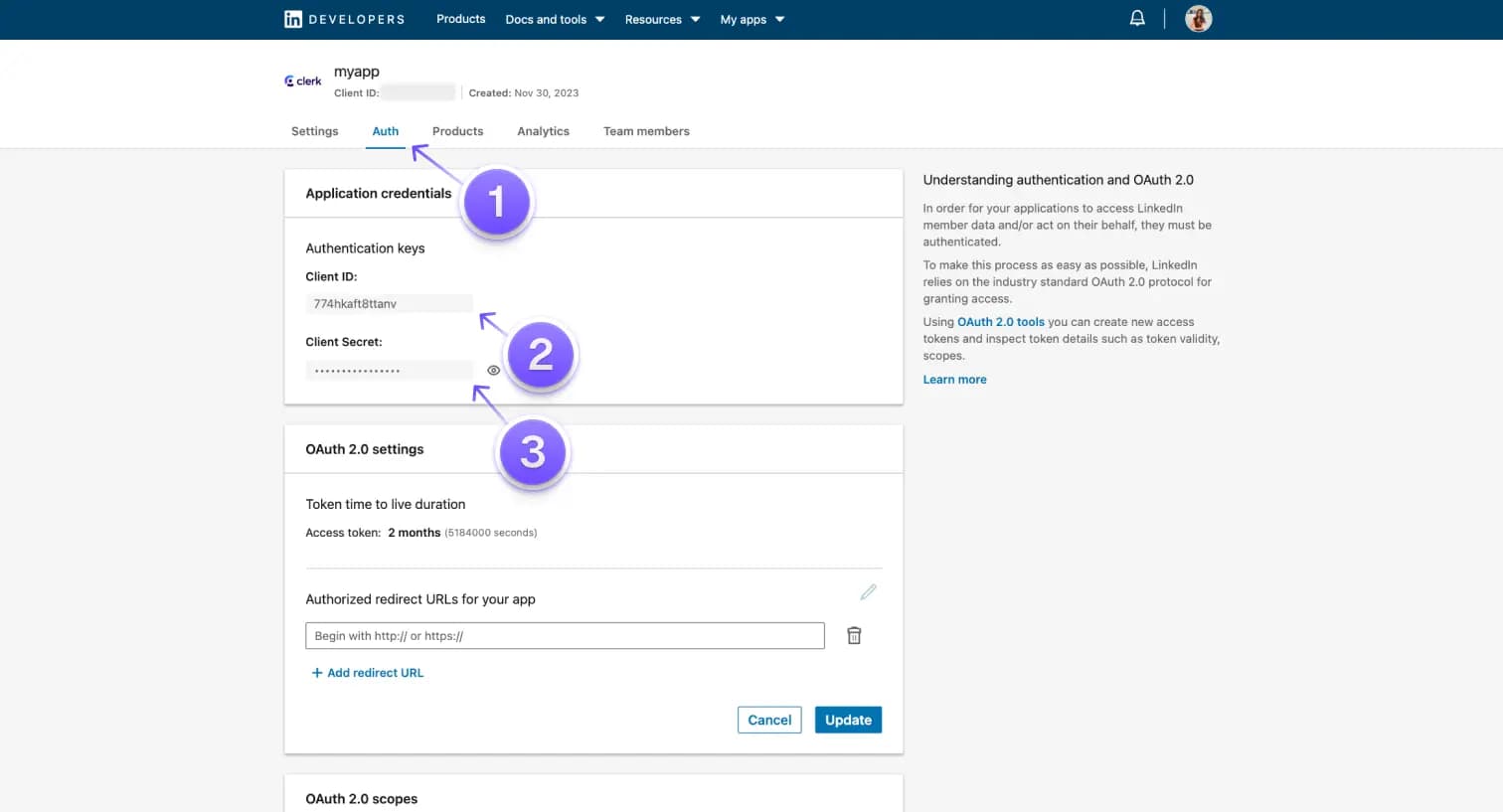
Go back to the Clerk Dashboard, where the modal should still be open, and paste these values into the respective fields.
If the modal or page is not still open, go to the Clerk Dashboard and navigate to User & Authentication > Social Connections(opens in a new tab). Click on the settings cog icon next to the LinkedIn option. You can now paste the Client ID and Client Secret into their respective fields.
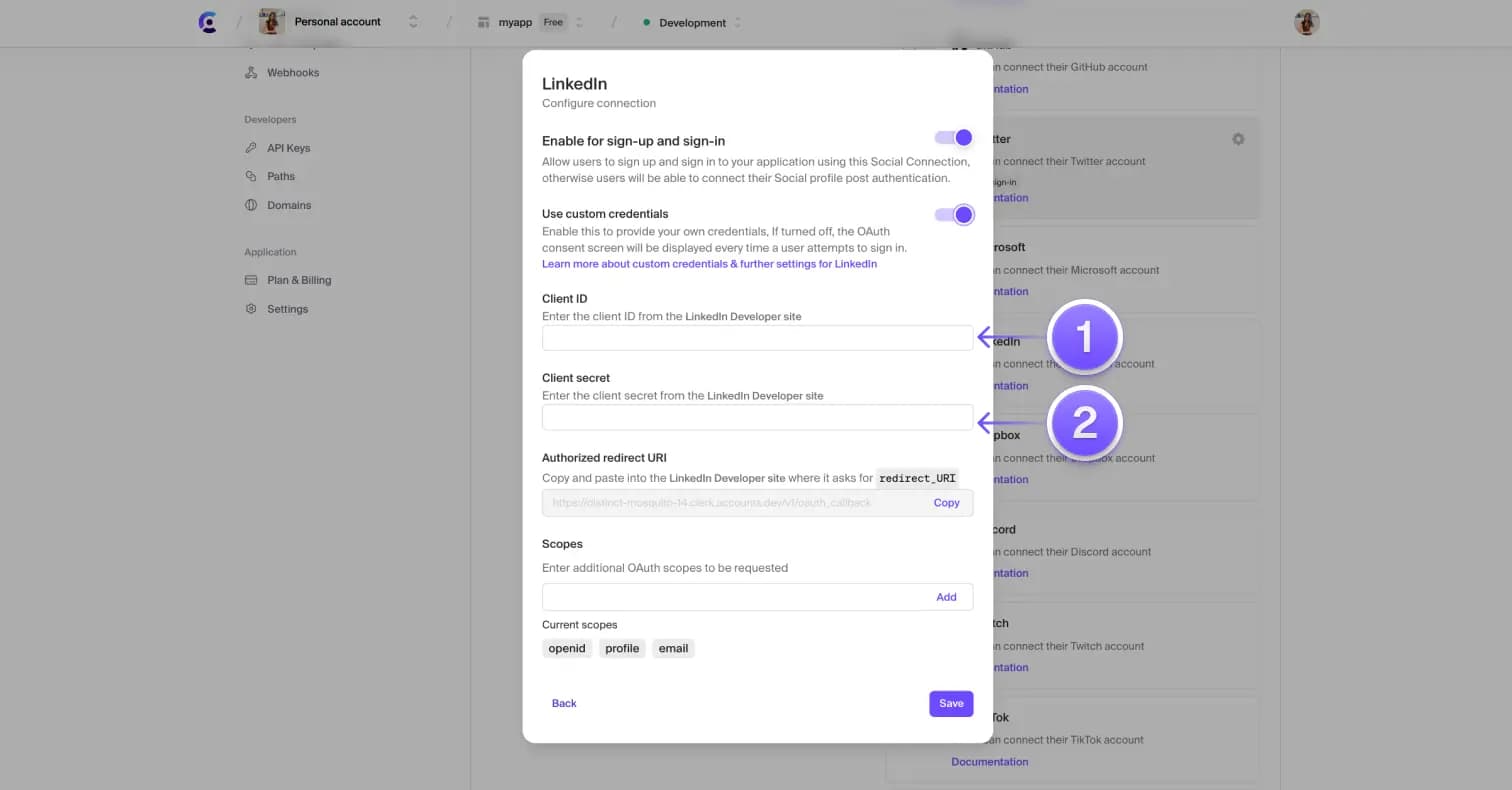
Enable OpenID Connect in your LinkedIn application
In the LinkedIn Developer portal for your application, go to the Products tab. Enable the Sign In with LinkedIn using OpenID Connect product for your OAuth application.
If you need to ensure the longevity of the user's access token without the need for re-authentication, make sure to obtain approval as a Marketing Developer Platform (MDP) partner(opens in a new tab). This is not required if you don't directly interact with the LinkedIn API using the access token.
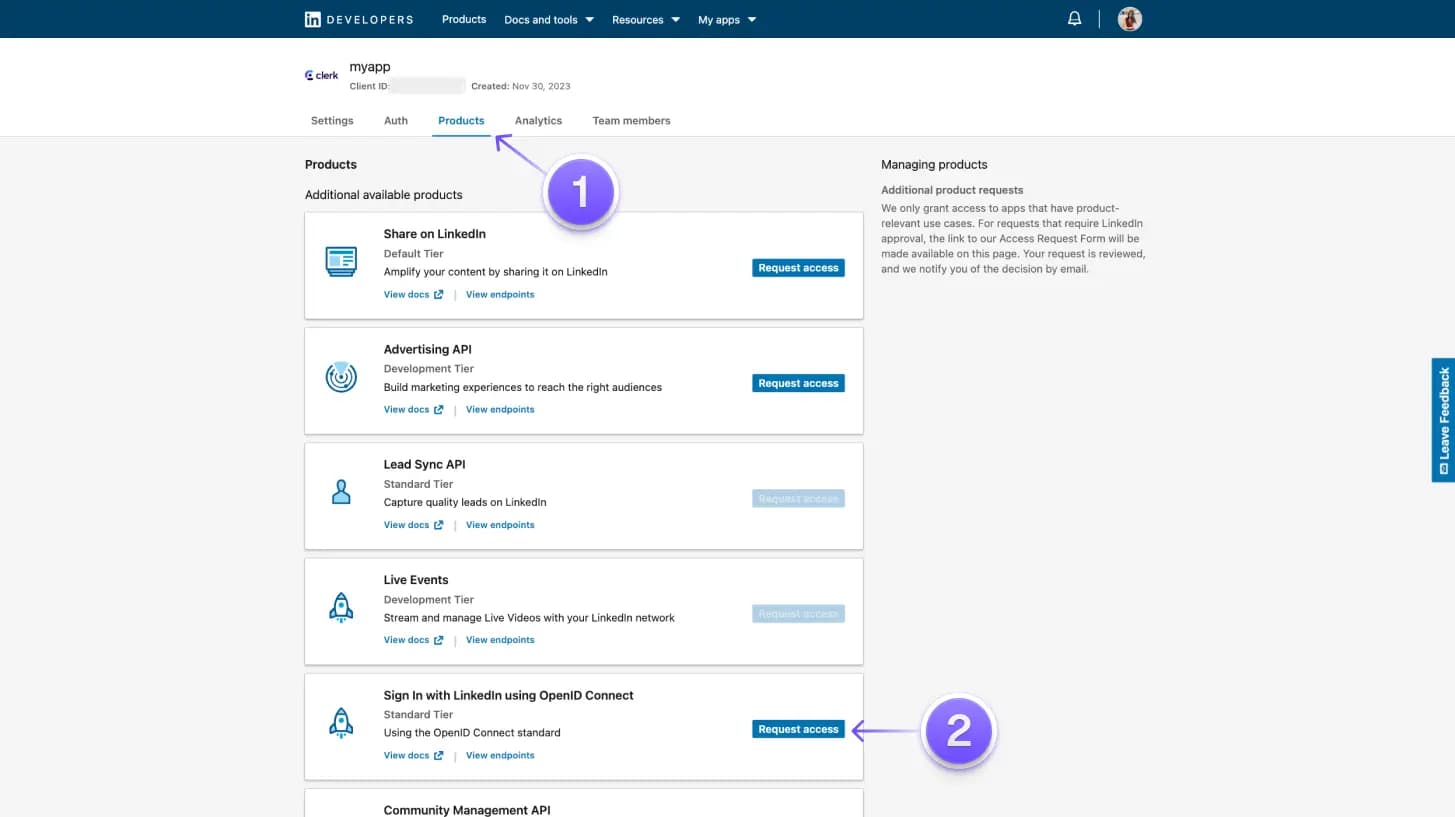
Finished 🎉
Congratulations! Social connection with LinkedIn is now configured for your Clerk application.
Last updated on March 7, 2024